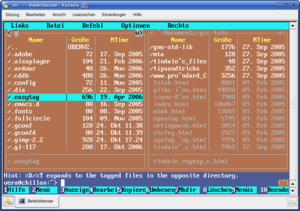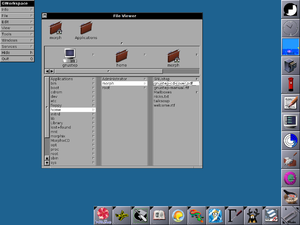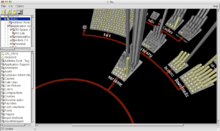- File manager
-
A file manager or file browser is a computer program that provides a user interface to work with file systems. The most common operations performed on files or groups of files are: create, open, edit, view, print, play, rename, move, copy, delete, search/find, and modify file attributes, properties and file permissions. Files are typically displayed in a hierarchy. Some file managers contain features inspired by web browsers, including forward and back navigational buttons.
Some file managers provide network connectivity via protocols, such as FTP, NFS, SMB or WebDAV. This is achieved by allowing the user to browse for a file server (connecting and accessing the server's file system like a local file system) or by providing its own full client implementations for file server protocols.
Contents
Directory editors
A term that predates the usage of file manager is directory editor, which dates back at least to 1978.
A directory editor was written for EXEC 8 at the University of Maryland, and was available to other users at that time. The term was used by other developers, including Jay Lepreau, who wrote the dired program in 1980, [1] which ran on BSD. This was in turn inspired by an older program with the same name running on TOPS-20. Dired inspired other programs, including dired, the editor script (for emacs and similar editors), and ded. [2]
File-list file manager
File-list file managers are lesser known and older than orthodox file managers.
flist
One such file manager is flist, which was first used in 1981 on the Conversational Monitor System.[3][4] This is a variant of fulist, which originated before late 1978, according to comments by its author, Theo Alkema.[5]
The flist program provided a list of files in the user's minidisk,[6] and allowed sorting by any file attribute. The file attributes could be passed to scripts or function-key definitions, making it simple to use flist as part of CMS EXEC, EXEC 2 or xedit scripts.
This program ran only on IBM VM/SP CMS, but was the inspiration for other programs, including filelist[7][8][9] (a script run via the Xedit editor), and programs running on other operating systems, including a program also called flist, which ran on OpenVMS,[10] and fulist (from the name of the corresponding internal IBM program),[11] which runs on Unix.[12]
Orthodox file managers
Orthodox file managers or command-based file managers have three windows (two panels and one command line window). Orthodox file managers are one of the older families of file managers. Developers create applications that duplicate and extend the interface that was introduced by PathMinder and John Socha's famous Norton Commander for DOS.[citation needed] The concept is more than twentyfive years old—PathMinder was released in 1984, and Norton Commander version 1.0 was released in 1986. Despite the age of this concept, file managers based on Norton Commander are actively developed, and dozens of implementations exist for DOS, Unix and Microsoft Windows. Nikolai Bezroukov publishes his own set of criteria for a standard (version 1.2 dated June 1997).[13]
Features
An orthodox file manager typically has three windows. Two of the windows are called panels and are positioned symmetrically at the top of the screen. The third is the command line, which is essentially a minimized command (shell) window that can be expanded to full screen. Only one of the panels is active at a given time. The active panel contains the "file cursor". Panels are resizable and can be hidden. Files in the active panel serve as the source of file operations performed by the manager. For example, files can be copied or moved from the active panel to the location represented in the passive panel. This scheme is most effective for systems in which the keyboard is the primary or sole input device. The active panel shows information about the current working directory and the files that it contains. The passive (inactive) panel shows the content of the same or another directory (the default target for file operations). Users may customize the display of columns that show relevant file information. The active panel and passive panel can be switched (often by pressing the tab key).
The following features describe the class of orthodox file managers.
- They present the user with a two-panel directory view with a command line below. Either panel may be selected to be active; the other then becomes passive. The active panel becomes the working area for delete and rename operations, while the passive panel serves as a target for copy and move operations. Panels may be shrunk, exposing the terminal window hidden behind them. Normally, only the last line of the terminal window (the command line) is visible.
- They provide close integration with an underlying OS shell via command line, using the associated terminal window that permits viewing the results of executing shell commands entered on the command line (e.g., via Ctrl-O shortcut in Norton Commander).
- They provide the user with extensive keyboard shortcuts.
- The file manager frees the user from having to use the mouse.
- Users can create their own file associations and scripts that are invoked for certain file types and organize these scripts into a hierarchical tree (e.g., as a user script library or user menu).[citation needed]
- Users can extend the functionality of the manager via so-called User menu or Start menu and extensions menu. Norton Commander introduced the concept of user-defined file associations that is now used in all modern file managers.[citation needed]
Other common features include:
- Information on the "active" and "passive" panels may be used for constructing commands on the command line. Examples include current file, path to left panel, path to right panel, etc.
- They provide a built-in viewer for (at least) the most basic file types.
- They have a built-in editor. In many cases, the editor can extract certain elements of the panels into the text being edited.
- Many support virtual file systems (VFS) such as viewing compressed archives, or working with files via an FTP connection.
- They often have the word commander in the name.
- Path: shows the source/destination location of the directory in use
- Information about directory size, disk usage and disk name (usually at the bottom of the panels)
- Panel with information about file name, extension, date and time of creation, last modification, and permissions (attributes).
- Info panel with the number of files in directory, and the sum of the sizes of selected files.
- Tabbed interface (usually GUI file managers)
- Function keys: F1–F10 have all the same functions under all orthodox file managers. Examples: F5 always copies file(s) from the active to the inactive panel, while F6 moves the file.
Tabbed panels
The introduction of tabbed panels in some file managers (for example Total Commander) made it possible to manipulate more than one active and passive directory at a time.
Portability
Orthodox file managers[14] are among the most portable file managers. Examples are available on almost any platform, with both command-line interface and graphical user interface. This is unusual among command line managers in that something purporting to be a standard for the interface is published. They are also actively supported by developers. This makes it possible to do the same work on different platforms without much relearning of the interface.
Dual-pane managers
Sometimes they are called dual-pane managers, a term that is typically used for programs such as the Windows File Explorer (see below). But they have three panes including a command line pane below (or hidden behind) two symmetric panes. Furthermore, most of these programs allow using just one of the two larger panes with the second hidden.
Examples
Notable examples include:
A navigational file manager, also called an "Explorer" type manager, is a newer type of file manager which became prominent because of its integration in Microsoft Windows. The Windows Explorer is a classic representative of the type, using a "navigational" metaphor to represent filesystem locations. Since the advent of GUIs, it has become the dominant type of file manager for desktop computers, due to its use in the Microsoft Windows operating system.
Typically, it has two panes, with the filesystem tree in the left pane and the contents of the current directory in the right pane. For Mac OS X, one view in the Finder is an example of a navigational file manager.
Concepts
- The window displays the location currently being viewed.
- The location being viewed (the current directory) can be changed by the user by opening directories, pressing a back button, typing a location, or using the additional pane with the navigation tree representing all or part of the filesystem.
- Icons represent files, programs, and directories.
The interface in a navigational file manager often resembles a web browser, complete with back and forward buttons, and often reload buttons. Most also contain an address bar into which the file or directory path (or URI) can be typed.
Most navigational file managers have two panes, the left pane being a tree view of the filesystem. This means that unlike orthodox file managers, the two panes are asymmetrical in their content and use.
Selecting a directory in the Navigation pane on the left designates it as the current directory, displaying its contents in the Contents pane on the right. However, expanding (+) or collapsing (-) a portion of the tree without selecting a directory will not alter the contents of the right pane. The exception to this behavior applies when collapsing a parent of the current directory, in which case the selection is refocused on the collapsed parent directory, thus altering the list in the Contents pane.
The process of moving from one location to another need not open a new window. Several instances of the file manager can be opened simultaneously and communicate with each other via drag-and-drop and clipboard operations, so it is possible to view several directories simultaneously and perform cut-and paste operations between instances.
File operations are based on drag-and-drop and editor metaphors: users can select and copy files or directories onto the clipboard and then paste them in a different place in the filesystem or even in a different instance of the file manager.
Examples
Notable examples include:
Spatial file manager
Spatial file managers use a spatial metaphor to represent files and directories as if they were actual physical objects. A spatial file manager imitates the way people interact with physical objects.
Some ideas behind the concept of a spatial file manager are:
- A single window represents each opened directory
- Each window is unambiguously and irrevocably tied to a particular directory.
- Stability: files, directories, and windows go where the user moves them, stay where the user puts them ("preserve their spatial state"), and retain all their other "physical" characteristics (such as size, shape, color and location).
- The same item can only be viewed in one window at a time.
As in navigational file managers, when a directory is opened, the icon representing the directory changes—perhaps from an image showing a closed drawer to an opened one, perhaps the directory's icon turns into a silhouette filled with a pattern—and a new window is opened to represent that directory.
Examples
Examples of file managers that use a spatial metaphor to some extent include:
- Apple's Finder 5 to 9 (versions up to Mac OS X)
- Konqueror has the option to turn into spatial mode
- RISC OS Filer
- Amiga's Workbench
- GNOME's Nautilus from version 2.6 (default until 2.29)
- BeOS's Tracker
- Haiku's Tracker
- OS/2's Workplace Shell
- Digital Research's GEM (implemented in Atari TOS and as a somewhat reduced version for PCs)
- ZDESKTOP and FILEMAGE Zoomable File-System Viewers (spatial view of hierarchical data)
- ROX-Filer file manager (ROX Desktop)
- E17 file manager
Dysfunctional spatial file managers:
- Windows Explorer in Windows 95 was set as a spatial file manager model by default; because it also worked as a navigational file manager, directories could be opened in multiple windows, which made it fail all the above criteria. Later versions gradually abandoned the spatial model.
- Apple's Finder in Mac OS X was designed with a similar integration of spatial and navigational modes, meaning that the spatial mode did not actually work.[15]
3D file managers
Some projects have attempted to implement a three-dimensional method of displaying files and directory structures. Three-dimensional file browsing has not yet become popular; the exact implementation tends to differ between projects, and there are no common standards to follow.
Examples
Examples of three-dimensional file managers include:
- fsn, for Silicon Graphics' IRIX systems, notably featured prominently in one scene from the film Jurassic Park, as a representation of Unix systems.
- File System Visualizer, or fsv, an open source clone of fsn for modern Unix-like systems.
- BumpTop, a file manager using a three-dimensional representation of a desktop with realistic physics, intended for use with a stylus and touchscreen.
- Real Desktop,[16] a desktop replacement with similarities to BumpTop.
- NavScope,[17] a file manager using Windows Explorer combined with 3d navigation area.
Web-based file managers
Web-based file managers are typically scripts written in either PHP, Ajax, Perl, ASP or another server-side language. When installed on a local server or on a remote server, they allow files and directories located there to be managed and edited, using a web browser, without the need for FTP Access.
More advanced, and usually commercially-distributed, web-based file management scripts allow the administrator of the file manager to configure secure, individual user accounts, each with individual account permissions. Authorized users have access to documents stored on the server or in their individual user directories anytime, from anywhere, via a web browser.
A web-based file manager can serve as an organization's digital repository. For example, documents, digital media, publishing layouts, and presentations can be stored, managed, and shared between customers, suppliers, and remote workers, or just internally.
Web-based file managers are becoming increasingly popular due to the rise in popularity of dynamic web content management systems (CMS) and the need for non-technical website moderators to manage media on their websites powered by these platforms.
Examples
- net2ftp – a popular, PHP and JavaScript-based FTP client
Popular culture
A 3D file manager is featured in Jurassic Park, during a scene where Lex desperately tries to find an executable file, while a Velociraptor tries to force its way into the command center. The 3D file manager, fsn (mentioned above), was built on top of a Unix system (Silicon Graphics, Inc's IRIX).
See also
- Batch renaming
- Comparison of file managers
- Computer file management
- Desktop metaphor
- Miller Columns
- Spatial navigation
References
- ^ "Abstract for dired 3.05". http://www.ibiblio.org/pub/Linux/utils/file/managers/dired305.lsm.
- ^ "DED - Directory Editor". http://invisible-island.net.
- ^ "Discussion of VM/CMS FLIST showing screenshot". http://frs.uconn.edu/cms/index.php?com=flist.
- ^ "Textual description of VM/CMS FLIST". http://mitvma.mit.edu/cmshelp.cgi?CMS%20FLIST%20(ALL.
- ^ "email by Theo Alkema to Lynn Wheeler". 1978-10-10. http://www.garlic.com/~lynn/2001f.html#9. Retrieved 2008-01-31.
- ^ "minidisk". http://findarticles.com/p/articles/mi_m0ISJ/is_n1_v30/ai_10540518.[dead link]
- ^ "Comment on original author of fulist". http://www.plex86.org/Computer_Folklore/TSO-and-more-was--PDP1.html.
- ^ "Description of FILELIST". http://www.vm.ibm.com/download/packages/descript.cgi?FILELIST.
- ^ "User comparing FLIST to FILELIST". http://listserv.uark.edu/scripts/wa.exe?A2=ind9811&L=ibmvm&T=0&P=19889.
- ^ "FLIST - file manager for VAX/VMS". http://invisible-island.net.
- ^ "User comparing FULIST and FLIST". http://listserv.uark.edu/scripts/wa.exe?A2=ind9811&L=IBMVM&P=R5503&D=0&H=0&I=-3&O=T&T=0.
- ^ "FULIST for Unix". http://users.comlab.ox.ac.uk/ian.collier/Programs/index.html.
- ^ "OFM standards". http://www.softpanorama.org/OFM/Standards/index.shtml.
- ^ "Home of the OFM standard". http://www.softpanorama.org/OFM/index.shtml.
- ^ Siracusa, John (2007-10-28). "Mac OS X 10.5 Leopard: the Ars Technica review: The Finder: An application divided against itself". http://arstechnica.com/reviews/os/mac-os-x-10-5.ars/12#divided. Retrieved 2008-04-20.
- ^ "Real Desktop". http://www.real-desktop.de/. Retrieved August 25, 2010. product homepage
External links
- File manager at the Open Directory Project
- The Orthodox File Manager (OFM) Paradigm: The History of Development of Norton Commander, by Dr. Nikolai Bezroukov, Softpanorama.org, 2009. Retrieved 2010-12-26.
- About the Finder, by John Siracusa, Ars Technica, 2003. Retrieved 2010-12-26.
- The Spatial Way, by Colin Charles, 2004. Retrieved 2010-12-26.
- dired - directory editor. Archived from the original on 2008-04-03. Retrieved 2010-12-26.
- flist, section 4.3.2.2.3 in Introduction to IBM/CMS, Users' Manual, Department of Computer Science, University of Regina, Saskatchewan, Canada. Retrieved 2010-12-26.
File managers Unix-like DOS Windows Altap Salamander · CubicExplorer · Directory Opus · FAR Manager · FreeCommander · SpeedCommander · STDU Explorer · Total Commander · Windows Explorer · WinSCP · xplorer² · XYplorer · ZTreeWinMac OS BeOS-like OpenTracker · TrackerCross-platform Categories:- File managers
Wikimedia Foundation. 2010.